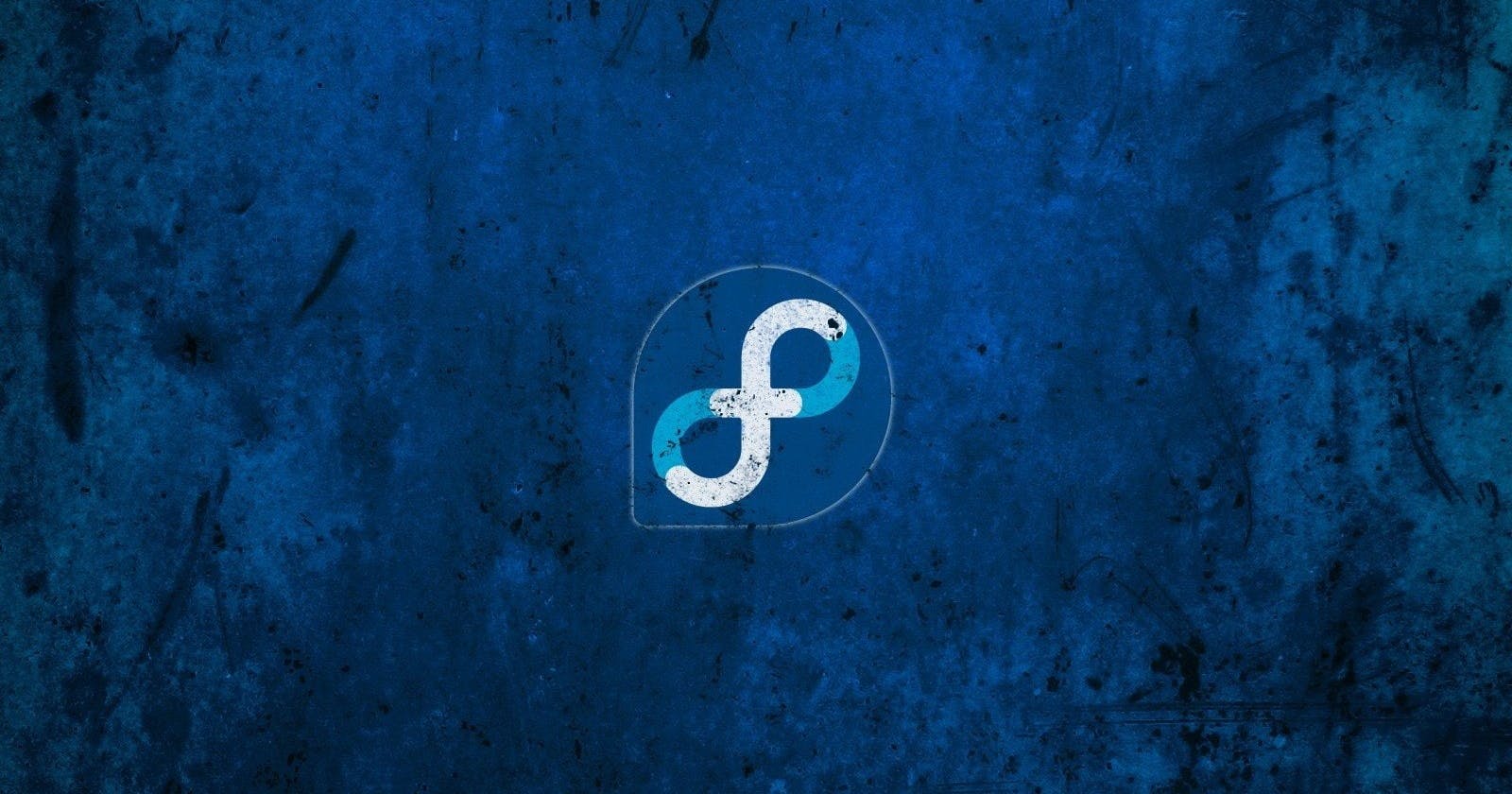Fedora Xfce is a lightweight and fast desktop environment that offers a simple and elegant user experience. Fedora Xfce is based on the Xfce project, which aims to provide a desktop environment that is easy to use and configure, but also low on system resources and battery consumption. In this blog post, I will show you how to install and customize Fedora Xfce on your computer.
Installing Fedora Xfce
To install Fedora Xfce, you need to download the Fedora Xfce Spin from the official website. A spin is a variant of Fedora that provides a different set of software and features than the default Fedora Workstation edition. The Fedora Xfce Spin is designed for users who want a fast and lightweight desktop environment.
Once you have downloaded the Fedora Xfce Spin ISO file, you need to create a bootable USB drive or DVD using a tool like BalenaEtcher or Rufus. Then, you need to boot your computer from the USB drive or DVD and follow the installation instructions on the screen. You can choose to install Fedora Xfce alongside your existing operating system or erase the entire disk and install Fedora Xfce only.
Customizing Fedora Xfce
After installing Fedora Xfce, you can customize it to suit your preferences and needs. Here are some of the things you can do to make Fedora Xfce your own:
Change the wallpaper: You can right-click on the desktop and select Desktop Settings to choose a different wallpaper from the available options or browse for your image file.
Change the theme: You can open the Settings Manager and select Appearance to change the theme of your desktop. You can choose from various themes that affect the look and feel of your windows, icons, fonts, and cursors.
Change the panel: You can right-click on the panel at the bottom of the screen and select Panel Preferences to modify the panel settings. You can add or remove panel items, change the panel size and position, adjust the panel transparency, and more.
Install additional software: You can use the Software application to search for and install additional software from the Fedora repositories. You can also use the command-line tool dnf to install software from the terminal. For example, to install GIMP, a powerful image editor, you can type sudo dnf install gimp in the terminal.
Update your system: You can use the Software application or the command-line tool dnf to update your system with the latest security and bug fixes. For example, to update your system from the terminal, you can type sudo dnf update in the terminal.
Conclusion
Fedora Xfce is a great choice for users who want a fast and lightweight desktop environment that is easy to use and customize. Fedora Xfce offers a simple and elegant user experience that is suitable for both beginners and advanced users. If you are looking for a desktop environment that is low on system resources and battery consumption, but high on performance and functionality, give Fedora Xfce a try!
Bonus pics of the interface